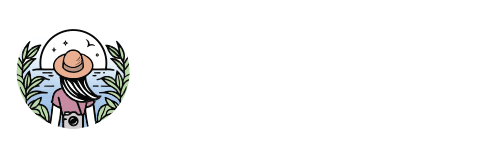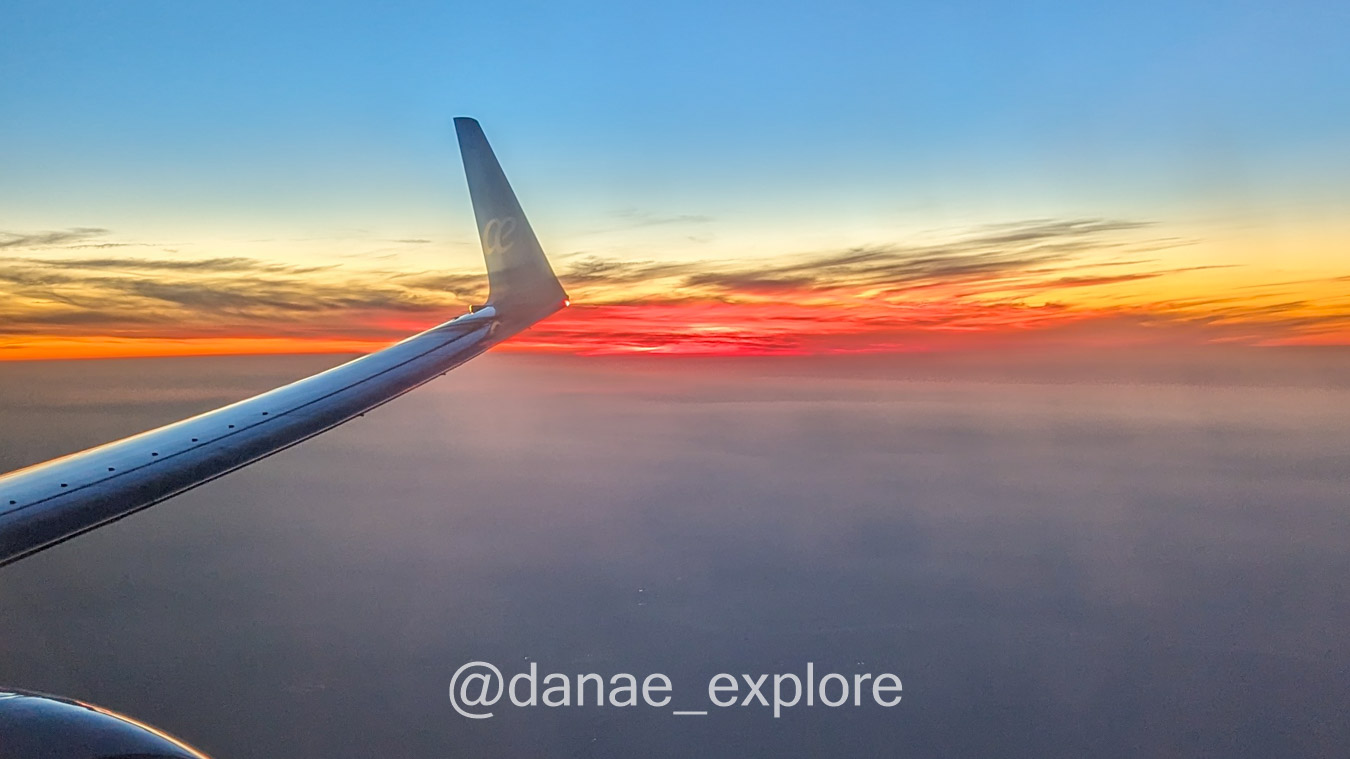Vai parecer cliche, mas é verdade: depois que aprendi a usar o Google MyMaps para planejar uma viagem, todas as minhas viagens mudaram de nível.
Ficou muito mais fácil planejar os roteiros, o que fazer em cada dia da viagem; trajetos, distâncias e tempos; anotar dicas de restaurantes e bares; saber exatmente a localização dos hotéis/Airbnbs; ver o trajeto de e para a estação ou aeroporto, enfim, tudo que envolve deslocamentos em viagens – e olha que se deslocar é o que fazemos mais em qualquer tipo de viagem.
Neste post vou te mostrar, passo a passo, como uso o MyMaps nas minhas viagens. Já aprendi muito, mas sei que ainda tenho muito a aprimorar, então se você usa a ferramenta, deixa suas dicas, vou adorar ouvi-lás e certamente aprender algo.
Sei também que cada um planeja e organiza suas viagens de sua própria forma, vou mostrar aqui a forma como eu faço, para que você possa aproveitar uma ou outra ideia para aplicar na sua forma de viajar.
Vem comigo ver como planejar uma viagem usando o Google MyMaps
Confira outros posts com nossas dicas que vão facilitar (muito!) suas próximas viagens:
- Como planejar uma viagem usando o Google MyMaps
- Como planejar uma viagem de férias – guia em 10 passos simples e objetivos
- Como viajar só com mala de mão
- Vale a pena voar com as companhias aéreas ultra low costs?
- Aprenda a fazer um álbum de fotos de viagem – é a melhor lembrança das viagens!
- 8 dicas para evitar o jetlag e aproveitar as férias desde o primeiro dia
.
Neste post, você vai encontrar:
ToggleCOMO CRIAR UM MAPA DE VIAGEM NO GOOGLE MYMAPS
Entre pelo desktop no Google MyMaps com seu usuário do Google, ou então entre no Google Maps, clique no menu (aquelas três barras do lado esquerdo da caixa de procura), depois em “Seus lugares” e então em “Mapas”
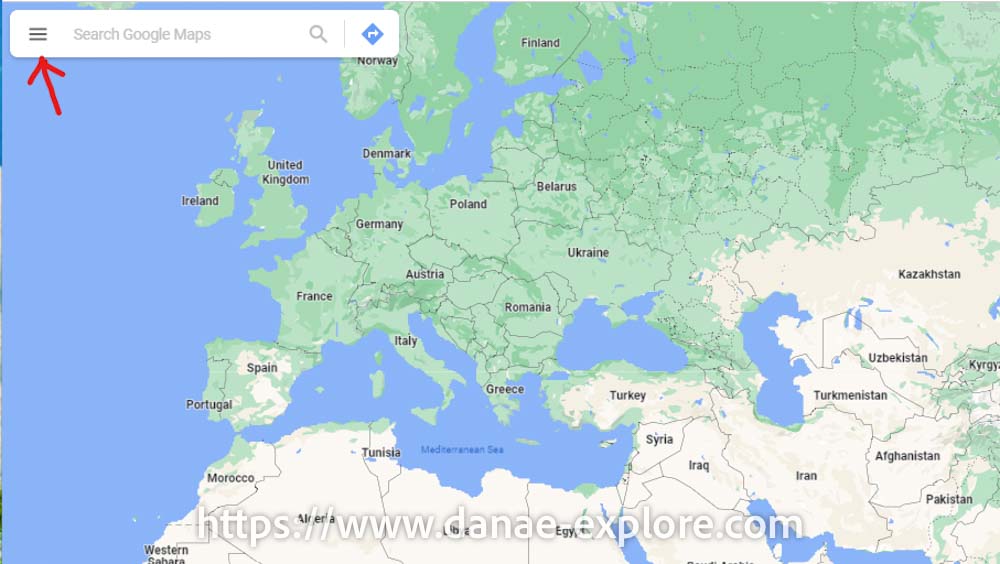
.
Selecione “Criar novo mapa” e dê um nome a ele (clicando nos três pontinhos onde está marcado na figura abaixo); se quiser, pode também adicionar uma breve descrição sobre aquele mapa que está sendo criado.

.
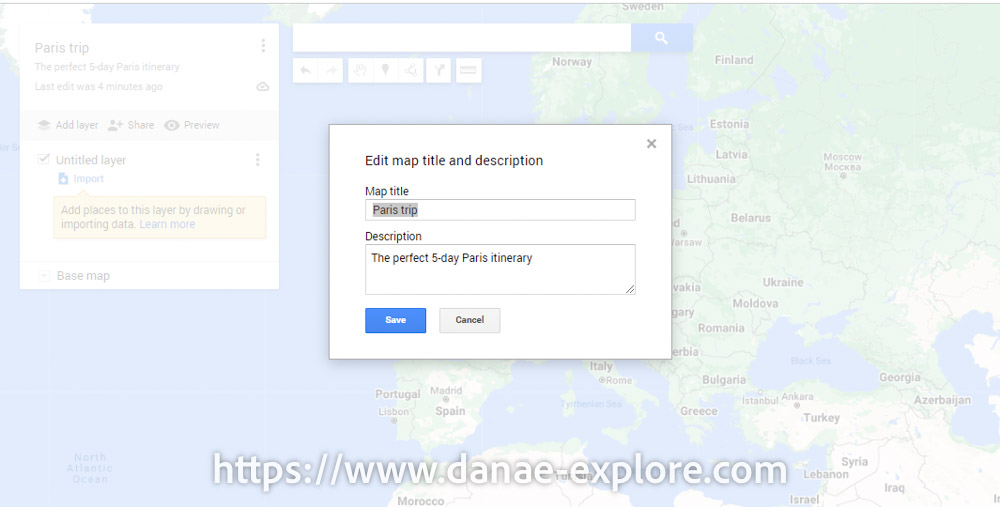
.
COMO INCLUIR LOCAIS NO MAPA DE VIAGEM
Começe adicionando todos os lugares que quer visitar, restaurantes que quer ir ou que lhe foram indicados, hotel que irá se hospedar, estações que vai pegar trem, etc.
Não se preocupe, neste momento, em seguir uma ordem, simplesmente vá adicionando tudo que quiser – mais tarde vamos ajustar a ordem das coisas. E não se preocupe se não souber todos os lugares agora, a qualquer tempo é possível incluir novos locais, ou exclui-los.
Para adicionar um local, coloque o nome na caixa de procura, o Google irá te dar algumas sugestões e você escolhe a que for a desejada.
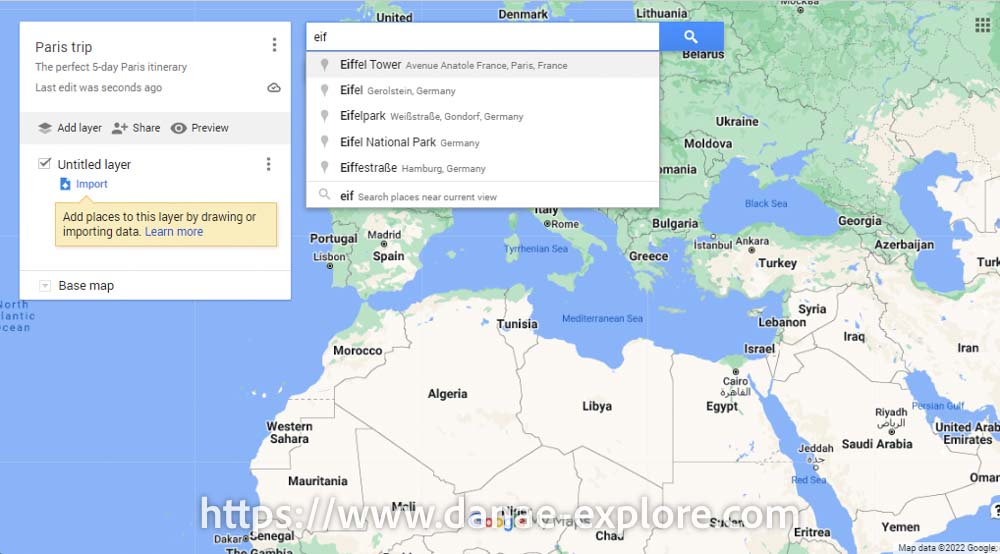
.
Uma vez que você selecionou o local correto na caixa de procura, ele aparecerá no mapa com uma caixa com diversas informações: nome (conforme consta do Google Maps), endereço, telefone, site oficial, avaliação no Google e outras informações, e uma opção “+ Adicionar ao mapa” – é nesse “+” que você que clica para incluir esse local no seu mapa.
.
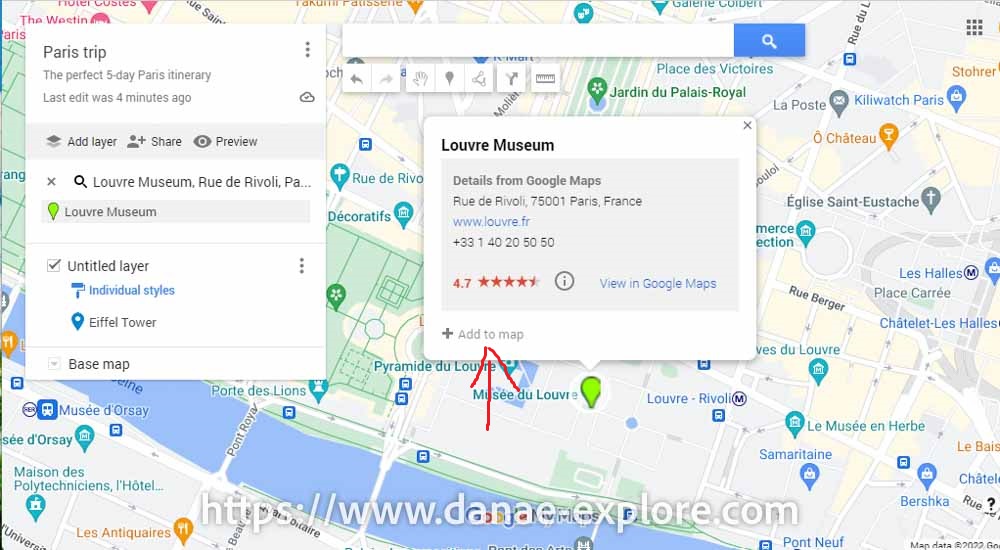
.
Pronto! O Museu do Louvre já está adicionado ao seu mapa. Veja que ela está em uma camada (no caso, a genérica “camada sem título” – depois você poderá, se quiser, ajustar isso)
Agora é só seguir em frente, repetindo os mesmos passos para os próximos itens do seu roteiro. Coloque tudo no mapa: atrações turísticas, restaurantes, bares, cafés, estações de trem, de metrô, teatro, museus, casa de amigos, etc.
Por falar em Paris, aqui tem ótimas dicas do que fazer na cidade em três dias!
Você pode também selecionar pontos diretamente no mapa, ou então colocar as coordenadas de GPS (algo que, para Paris, não parece necessário, mas em outras viagens pode ser uma ferramente bem útil)

.
Depois de muito brincar no mapa e colocar tudo que você se lembra que quer fazer (haja coisa!) e todas as indicações que recebeu (mas não se desespere, se lembrar de algo depois é muito fácil incluir), você estará com um mapa mais ou menos assim:
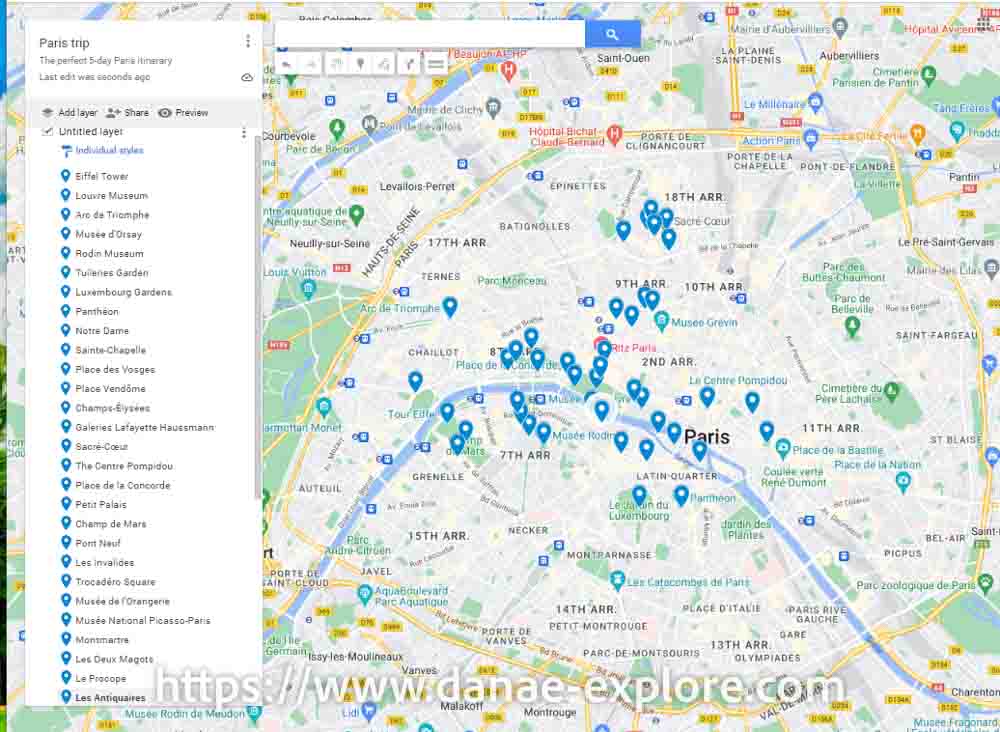
.
COMO ORGANIZAR OS LOCAIS EM CATEGORIAS NO GOOGLE MYMAPS
Agora começa o planejamento em si: eu gosto de primeiro dividir tudo isso em categorias.
Identifique as categorias que fazem sentido para o seu mapa
Por exemplo, para essa viagem, escolhi essas categorias (logicamente, as categorias mudam conforme o estilo e proposta de cada viagem):
- museus, palácios e igrejas
- pontos turísticos em geral
- hotel
- restaurantes, bares, cafés, sorvetes, etc.
- transporte (estações, aeroporto, locadoras de carro, etc.)
- outros
Vai viajar com crianças? Mapeie os parquinhos da região! Serão importantíssimos na sua viagem, te garanto.
Defina um ícone específico para cada categoria
Para cada ponto mapeado eu coloco um ícone específico. Isso é feito clicando no nome do local na lista, no mapa aparecerá novamente a caixa com todas as informações do local; há um símbolo de “lata de tinta” (veja figura abaixo): é aí que você seleciona as características desse pin.
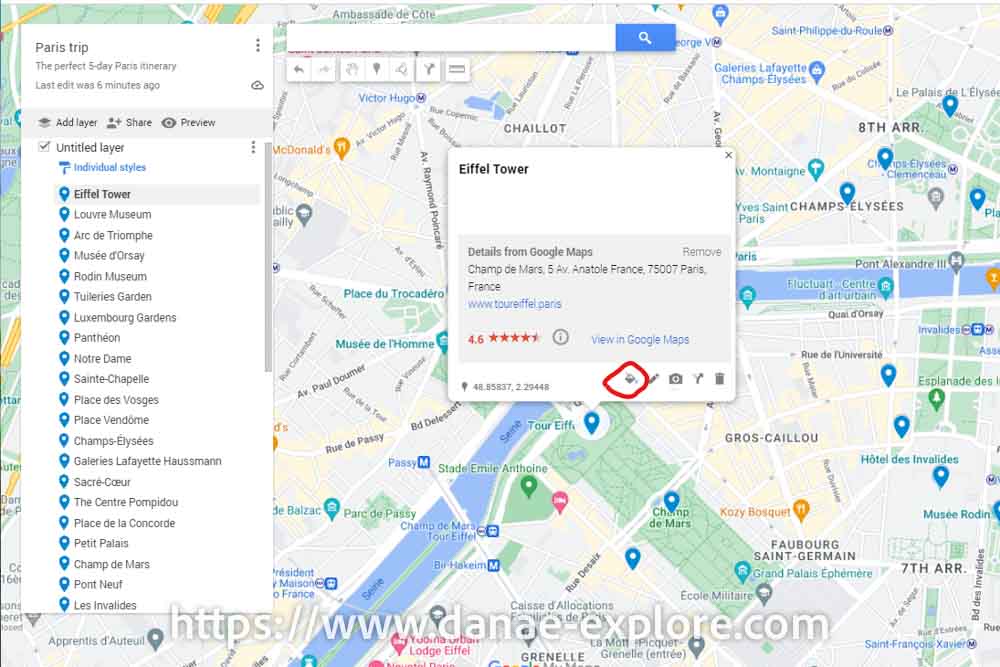
.
Escolha a cor específica de cada item
Clicando nessa “lata de tinta”, dá para escolher a cor do pin e seu ícone. Eu costumo usar as cores para separar por dia de atividade, mas se você quiser usar a cor para separar por categoria vá em frente, fique à vontade para fazer como achar que funciona melhor para você.
OBS (veja foto acima): clicando nessa “caneta” que aparece ao lado da “lata de tinta”, dá para mudar a descrição do local e incluir comentários; no ícone de foto, dá (tchanan!) para adicionar fotos; a seta ao lado é para traçar rotas (explicarei adiante) e, obviamente, a lata de lixo é para excluir esse local do seu mapa.
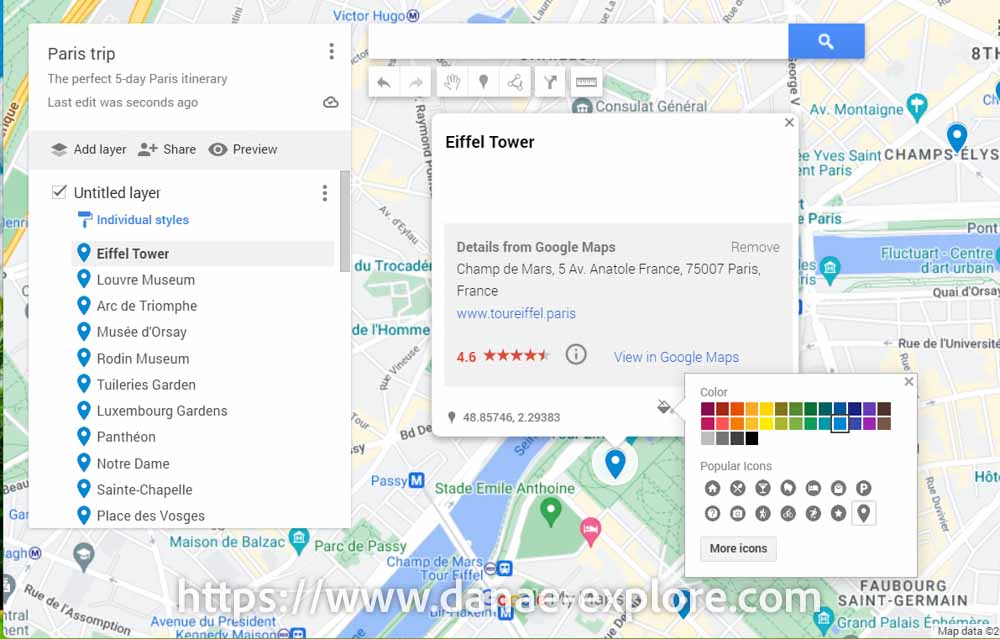
.
Veja que ainda há a opção de clicar em “mais ícones” e escolher outro que você preferir (no exemplo, procurei aí pelo ícone de museu, que não estava dentre os “itens populares” – reflexão filosófica passando por aqui, mas deixada de lado em prol da objetividade desse post rsss).
Então mãos à obra. Um a um, altero os ícones dos lugares de meu mapa, que acabou ficando com essa cara:
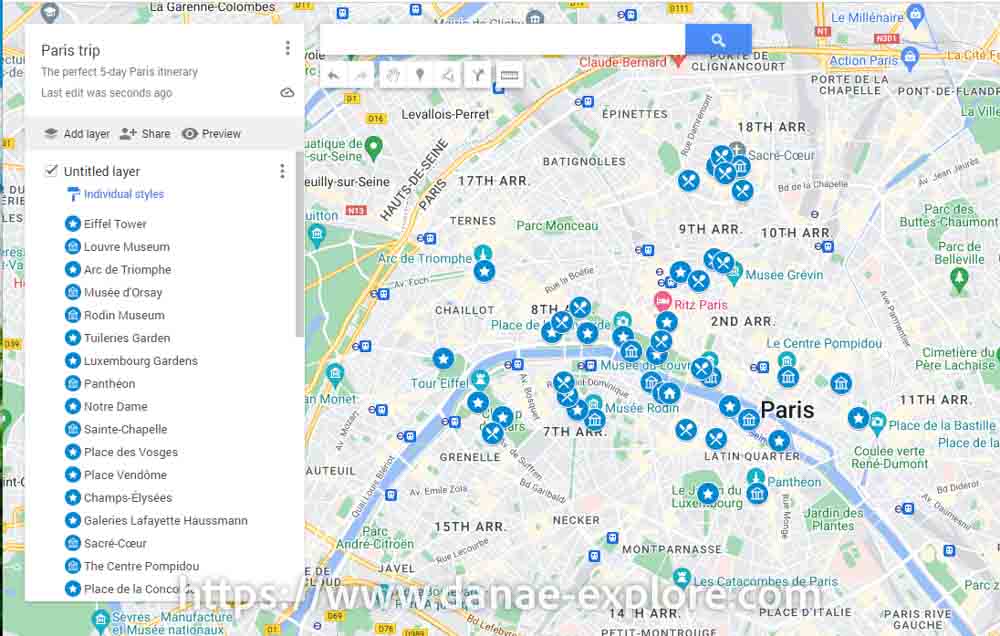
.
COMO AGRUPAR OS LOCAIS EM CAMADAS NO GOOGLE MYMAPS
Próximo passo: agrupar as atividades que pretendo fazer em cada dia. Aqui também vai do gosto de cada um, mas a ideia geral é agrupar de acordo com a proximidade ou facilidade de locomoção entre um ponto e outro.
Para a divisão por dias, gosto de criar camadas: uma camada para cada dia. Basta clicar em “adicionar camada” e dar um nome para cada nova camada, clicando nos três pontos ao lado do nome da camada. Crie tantas novas camadas quantas você achar interessante.

.
Com as novas camadas criadas, é só transferir os locais para os novos destinos respectivos; basta clicar no nome do local na lista e arrastar até a camada de destino.
Se você clicar no ícone do local que aparece no mapa, automaticamente é selecionado o local na lista, isso te ajuda a identificar quais os locais daquela região e organizá-los na camada correta.
Gosto de usar cores de ícones diferentes para cada dia (ou uma cor para um dia de manhã e outra cor para o mesmo dia a tarde, quando são locais ou atividades bastante distintas). Isso facilita muito a visualização do roteiro de cada dia.
Faço uma camada para o hotel e outra para os meios de transporte.
O mapa agora está com essa cara:

.
Já está bem fácil identificar em que área da cidade estaremos a cada dia, e quais lugares visitaremos.
O bom de usar camadas é que você pode ocultar qualquer uma delas a qualquer tempo, e os itens dessa camada não aparecerão no seu mapa.
Atenção pois não é possível criar mais de 10 camadas. Então, se estiver planejando uma viagem mais longa para algum lugar, pode ser melhor organizar seus lugares por semana, ou por região, ou criar mais de um mapa.
.
COMO CRIAR ROTAS – A PÉ, DE CARRO OU DE BICICLETA
Agora é a hora de traçar as rotas.
Criamos uma nova camada e clicamos no ponto inicial do roteiro daquele dia. Digamos que, no dia 1, começamos na Pont Neuf.
Ao clicar no ícone da Pont Neuf, abre-se a caixa que a esta altura você já conheçe bem. Clique nas setinhas (entre a máquina fotográfica e a lata de lixo – foto abaixo) e automaticamente será criada uma nova camada e lhe pedido o destino.
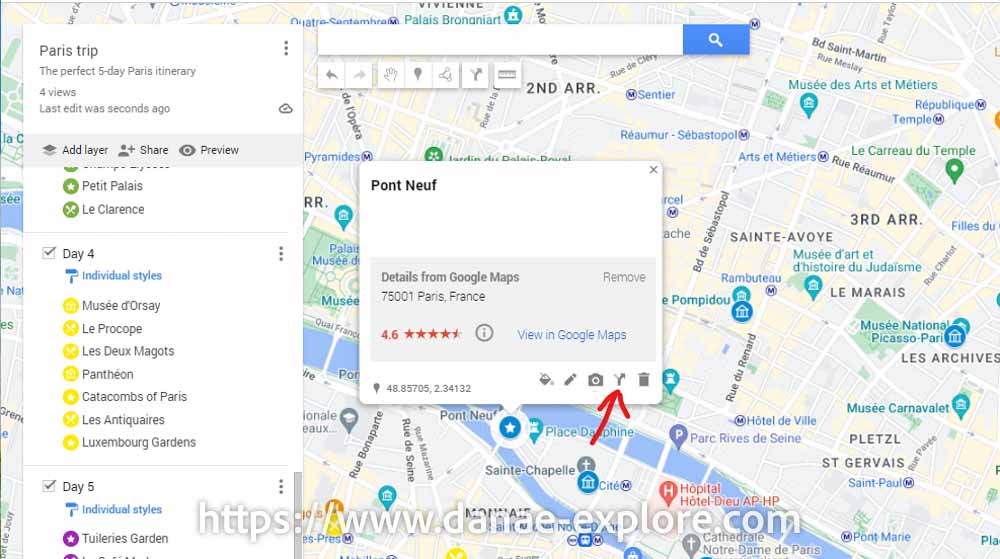
.
Clique no próximo destino, pode ser na lista de lugares ou diretamente no mapa.
Você pode usar um local já previamente listado ou um novo local. O MyMaps usa como padrão o modo de transporte “dirigindo”, então, neste nosso exemplo, clique em cima do “dirigindo” e escolha “a pé”.
Isso feito, a rota entre esses dois pontos estará traçada.
A partir daí, basta clicar em “adicionar destino” e incluir todos os destinos do dia, e ir rearranjando a ordem conforme entender conveniente.
Pronto, a rota foi traçada:

.
Clicando nos três pontinhos ao lado do nome da rota, há o “direções detalhadas” (“step-by-step directions”), e olha que show:
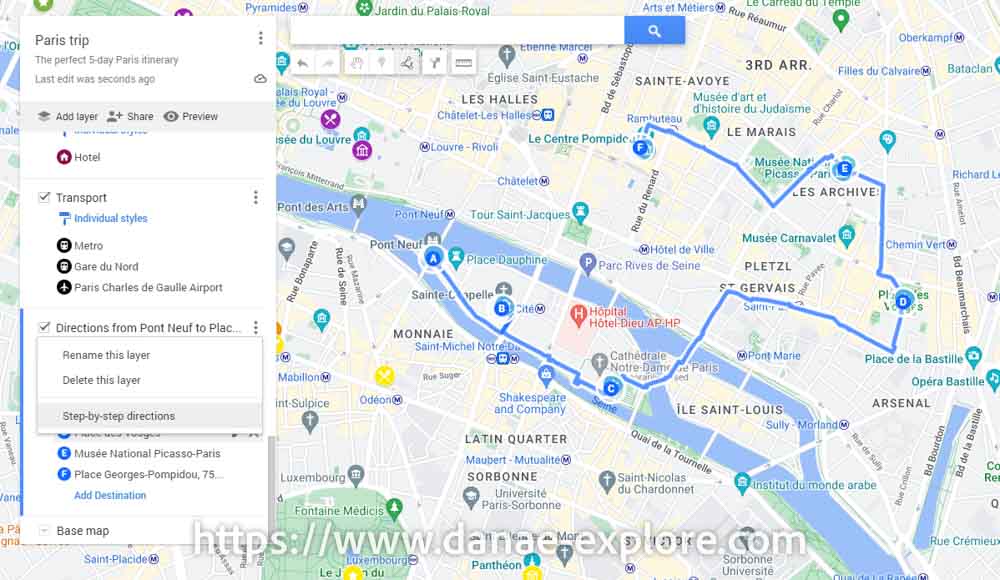
.
Ele te dá a distância e o tempo total da rota traçada, e a distância e tempo de cada etapa da rota:
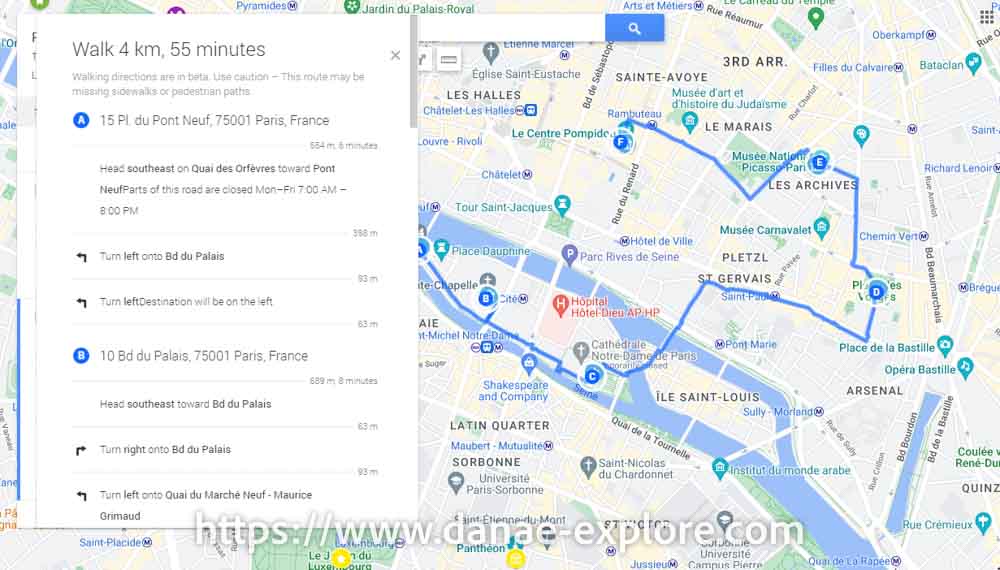
.
Agora é só fazer isso para os demais dias e ir olhando o traçado, distância e tempo e fazendo os ajustes. Claro que, na hora da viagem, muitas alterações ocorrerão (principalmente quando falamos de roteiros a pé), mas com isso você tem uma visão geral do seu dia e consegue ver se o que está pensando em fazer naquele dia é factível ou não.
.
COMO COMPARTILHAR O MAPA COM SEUS COMPANHEIROS DE VIAGEM
16 – Feito tudo isso, é hora de compartilhar o mapa com seus companheiros de viagem. Basta clicar em “compartilhar” e escolher como irá faze-lo. Normalmente, costumo compartilhar o link, mas você também pode deixar o mapa aberto para qualquer pessoa encontrar na internet.

.
Você pode permitir que pessoas que receberem o link editem o mapa, o que acaba sendo muito bom para incluir as dicas e recomendações de todos. Vira uma atividade em equipe: todos podem participar e dar suas sugestões – para fazer isso, clique em “compartilhar no drive”, e inclua o nome e o email da pessoa e escolha select “Editor”
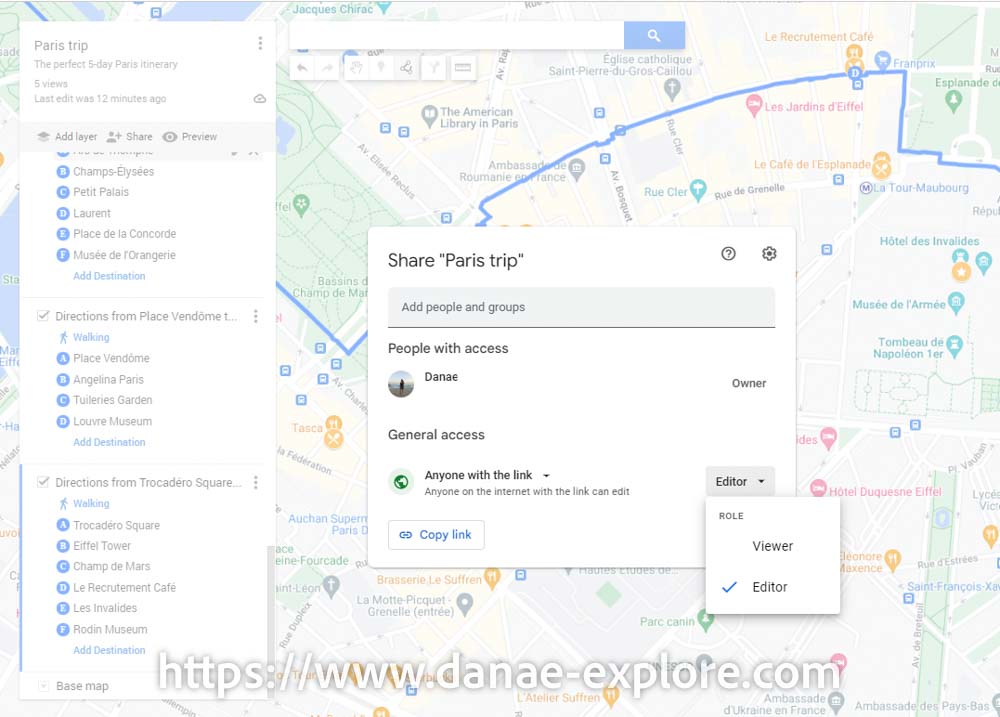
.
APROVEITE MAPAS DISPONÍVEIS NA INTERNET
Os mapas criados no MyMaps podem ser incorporados a sites/blogs (como eu fiz aqui na sequência), então pode ser que, quando você estiver revirando a blogsfera atrás de dicas para seu destino, você encontre mapas como esse, feitos por outras pessoas. Aproveite, é um presente que estão lhe dando, de bandeija, grátis grátis.
.
.
Clicando nesse ícone ao lado da foto do autor do mapa, você consegue ver a lista dos lugares, as camadas e etc.
No ícone de compartilhar você pode compartilhar esse mapa com quem você quiser.
No ícone que parece um quadrado, ao lado do ícone de compartilhar, você abre o mapa no MyMaps e, clicando nos três pontinhos que aparecerão ao lado do nome do mapa, você pode criar uma cópia na sua conta do Google e lá ficará ela, enquanto você não a apagar, para usar como e quando você quiser. É possível editar essa cópia, então se você achar um roteiro legal, já tem o serviço feito, é só aproveitar e dar o seu toque pessoal final.
E pra finalizar, sim, eu estive em Paris, com esse super roteiro de 5 dias e foi só sucesso!

.
AO FINAL, LEMBRE-SE DO MAIS IMPORTANTE
São apenas planos, e planos são feitos para ser alterados.
Saia da rota traçada, perca-se pelas ruelas, pelas trilhas, caminhe sem destino.
Está curtindo um lugar e quer ficar mais? Sem problemas, você está de férias, não é só porque está no roteiro que você é obrigado a fazer.
Experimente restaurantes não mapeados, pare numa barraquinha de comida de rua, tome um sorvete se bater o calor, ou um chocolate quente se estiver frio.
Conheça uma galeria que nem sabia que existia, aprecie a vista do mirante que você achava que não era grande coisa, deixe as crianças brincarem no enésimo parquinho que apareceu pelo caminho.
As férias, e as viagens, são curtas. Aproveite-as ao máximo. Mas deixe sempre algum tempo livre para o inesperado, a criatividade, a espontainedade, o não planejado. São nesses momentos que a vida acontece. Curta-os!
“A good traveler has no fixed plans and is not intent on arriving.” – Lao Tzu (“O bom viajante não tem planos definidos e chegar não é seu objetivo” – tradução livre)

.
Confira outros posts com nossas dicas que vão facilitar (muito!) suas próximas viagens:
- Como planejar uma viagem usando o Google MyMaps
- Como planejar uma viagem de férias – guia em 10 passos simples e objetivos
- Como viajar só com mala de mão
- Vale a pena voar com as companhias aéreas ultra low costs?
- Aprenda a fazer um álbum de fotos de viagem – é a melhor lembrança das viagens!
- 8 dicas para evitar o jetlag e aproveitar as férias desde o primeiro dia
.
Ainda não garantiu seu seguro viagem? Clique aqui e já faça sua cotação.
Curtiu essas dicas? Então segue a gente:
Instagram @danae_explore
Pinterest @danaeexplore
Comentários ou dúvidas? Deixe seu comentário aqui ou, se preferir, lá nas redes sociais! Adoro conversar sobre viagens 😉
Agora depois desse monte de dicas show, SALVE ESSE PIN na sua conta do PINTEREST, para você encontrar esse post que te ensina como planejar uma viagem usando o Google MyMaps sempre que precisar!